
Think you know everything your Pixel 9 can do? Think again! Your smartphone is packed with hidden superpowers that most users never discover. From transforming group photos with everyone’s best smile to measuring your temperature without touching your forehead, these game-changing features are waiting to be unleashed.
Whether you’re a photography enthusiast, productivity master, or just someone who loves to explore new tech, your Pixel 9 has secret weapons that will revolutionize how you use your phone. Imagine searching through your photos by simply drawing a circle, or having Google Assistant handle those annoying hold times while you focus on what really matters.
Let’s dive into 20 mind-blowing tips and tricks that will transform you from a casual Pixel user into a power user. These aren’t just ordinary features – they’re your ticket to unlocking the full potential of what might be the most innovative smartphone you’ve ever owned.
Look for anything in your screenshots
The Google Pixel 9‘s screenshot search functionality revolutionizes how you interact with captured screen content. This powerful feature lets you quickly find and extract information from any screenshot on your device, saving you valuable time and effort.
How to Use Screenshot Search
To utilize this feature on your Pixel 9:
- Take a screenshot by either:
- Pressing the power and volume down buttons simultaneously
- Using the quick settings tile
- Tapping the back of your phone (if configured)
- When the screenshot preview appears in the bottom corner:
- Tap on “Search screen” or the lens icon
- Alternatively, open Google Photos, select your screenshot, and tap the Lens icon
- Your Pixel will automatically analyze the image and make all text searchable
Advanced Search Capabilities
Your Pixel 9 offers several sophisticated ways to search within screenshots:
Text Recognition
- Search for specific words or phrases
- Copy text directly from images
- Extract phone numbers, addresses, and URLs
- Recognize both printed and handwritten text
- Support for multiple languages
Visual Search
- Identify products and items
- Find similar images online
- Recognize landmarks and locations
- Detect plants and animals
- Search for clothing and accessories
Practical Applications
Here are some real-world scenarios where screenshot search proves invaluable:
Business and Professional Use
- Quick extraction of contact information from business cards
- Saving conference call codes from meeting invites
- Copying text from presentation slides
- Extracting data from charts and graphs
- Saving important information from digital documents
Personal Use
- Finding recipes from food photos
- Saving shopping item details
- Extracting directions from maps
- Copying Wi-Fi passwords
- Saving social media post content
Tips for Better Screenshot Searches
To optimize your screenshot search experience:
- Image Quality
- Ensure good lighting when capturing screenshots
- Avoid blurry or distorted images
- Keep text clearly visible and readable
- Organization
- Use folders in Google Photos for screenshots
- Delete unnecessary screenshots regularly
- Tag important screenshots for quick access
- Search Optimization
- Use specific keywords when searching
- Combine text and visual searches for better results
- Utilize filters to narrow down results
Troubleshooting Common Issues
If you encounter problems with screenshot search:
- Recognition Issues
- Clean your screen before taking screenshots
- Avoid screenshots with overlapping text
- Update your Google Lens app
- Performance Problems
- Clear Google Lens cache
- Ensure adequate storage space
- Check for system updates
- Feature Availability
- Verify internet connectivity
- Confirm regional availability
- Check app permissions
Integration with Other Pixel Features
Screenshot search works seamlessly with other Pixel 9 features:
Google Photos Integration
- Automatic backup of screenshots
- Smart categorization
- Easy sharing options
- Cross-device synchronization
Google Assistant Connection
- Voice commands for screenshot search
- Smart suggestions based on content
- Contextual actions and recommendations
Cloud Storage
- Automatic upload to Google Drive
- Version history
- Collaborative sharing
- Secure backup
Best Practices for Screenshot Management
To maintain an efficient screenshot workflow:
- Regular Maintenance
- Review and delete unnecessary screenshots
- Organize screenshots into albums
- Back up important screenshots
- Security Considerations
- Remove sensitive information before sharing
- Use secure sharing methods
- Enable biometric authentication
- Storage Management
- Monitor storage usage
- Use cloud storage options
- Compress screenshots when needed
Advanced Features and Shortcuts
Make the most of your screenshot capabilities:
Quick Actions
- Instant editing options
- Direct sharing
- Immediate search activation
- Quick delete options
Customization Options
- Gesture controls
- Screenshot format selection
- Storage location preferences
- Search result display preferences
Now that you’ve mastered searching within screenshots, let’s explore another impressive feature of the Pixel 9: taking group photos with everyone included. This next capability ensures you’ll never miss anyone in your group shots, even the photographer.

Take a Group Photo with Everyone in It
The Google Pixel 9’s Best Take feature revolutionizes group photography by ensuring everyone looks their best in every shot. Here’s how to capture perfect group photos where nobody’s blinking, looking away, or making an awkward face.
Understanding Best Take Feature
Best Take is one of the most innovative camera features on your Pixel 9, designed specifically for group photos. The feature automatically captures multiple frames within seconds and lets you choose the best facial expression for each person in the photo. This means you no longer have to worry about someone blinking or looking away at the crucial moment.
How to Use Best Take
- Enable Best Take
- Open your Pixel 9’s camera app
- Tap ‘More’ in the camera modes
- Select ‘Best Take’ from the options
- Ensure all subjects are within frame
- Capture the Group Shot
- Hold your phone steady for about 3-5 seconds
- The camera will automatically capture multiple frames
- You’ll see a notification that Best Take is processing
- Edit the Group Photo
- Open the captured photo in Google Photos
- Look for the “Best Take” button at the bottom
- Tap on each person’s face to see different expressions
- Select the best expression for each individual
- Hit “Save copy” to preserve your edited version
Pro Tips for Better Group Photos
Optimal Positioning
- Place everyone at roughly the same distance from the camera
- Arrange people in a slight arc rather than a straight line
- Keep some space between subjects to avoid shadows
- Ensure everyone’s face is clearly visible
Lighting Considerations
- Choose well-lit locations with even lighting
- Avoid harsh backlighting that creates shadows
- If outdoors, position the group so the sun isn’t directly behind them
- Use HDR mode in challenging lighting conditions
Communication Tips
- Give clear instructions to your group
- Count down before taking the photo
- Let everyone know you’re using Best Take
- Encourage natural expressions rather than forced smiles
Advanced Best Take Techniques
Working with Large Groups
- Break larger groups into smaller sections
- Take multiple shots to ensure better coverage
- Consider using a wider angle if available
- Position taller people in the back
Dealing with Movement
- Ask people to maintain their position
- Use faster shutter speeds for active groups
- Take multiple Best Take shots for backup
- Watch for people shifting positions
Special Situations
- Indoor vs. outdoor considerations
- Handling different height variations
- Managing kids in group photos
- Working with varying skin tones
Troubleshooting Common Issues
When Best Take Doesn’t Appear
- Ensure you’re running the latest software
- Check if all faces are clearly visible
- Verify the feature is enabled in settings
- Make sure there’s enough light
Fixing Processing Problems
- Clear cache if the app becomes sluggish
- Ensure sufficient storage space
- Wait for processing to complete
- Restart the camera app if necessary
Best Take Limitations and Workarounds
Known Limitations
- Maximum group size recommendations
- Lighting requirements
- Processing time considerations
- Storage space needed
Creative Solutions
- Using timer mode with Best Take
- Combining multiple Best Take photos
- Alternative angles for better results
- Backup strategies for important shots
Integration with Other Pixel Features
HDR+ Enhancement
- How HDR+ works with Best Take
- Optimal settings for different scenarios
- Balancing exposure and detail
- Managing high-contrast situations
Portrait Mode Combination
- When to use Portrait mode with groups
- Depth effects in group photos
- Background blur considerations
- Maintaining natural look
Tips for Specific Group Types
Family Portraits
- Managing different age groups
- Keeping children engaged
- Coordinating outfits
- Choosing appropriate backgrounds
Professional Group Photos
- Corporate group photo tips
- Formal vs. casual arrangements
- Managing large team photos
- Professional presentation aspects
Social Gathering Photos
- Candid vs. posed shots
- Managing spontaneous moments
- Capturing natural interactions
- Group dynamics considerations
Maximizing Photo Quality
Camera Settings
- Resolution options
- Focus modes
- White balance adjustments
- Exposure compensation
Post-Processing Options
- Basic editing tools
- Color correction
- Cropping guidelines
- Saving and sharing options
Now that you’ve mastered taking perfect group photos with your Pixel 9, let’s explore another exciting feature that lets you search for anything by simply drawing a circle around it…

Search for anything by drawing a circle around it
The Circle to Search feature on your Pixel 9 represents one of Google’s most innovative and intuitive ways to interact with your smartphone. After mastering screenshot searches, this gesture-based search capability takes convenience to the next level.
How Circle to Search Works
Circle to Search operates seamlessly across your entire Pixel 9 interface. Whether you’re browsing social media, watching videos, or reading articles, you can instantly search for anything on your screen without switching apps or taking screenshots. Here’s how to use it:
- Long-press your home button or navigation bar
- Draw a circle around any object, text, or image you want to search
- Watch as Google’s AI instantly recognizes and searches for what you’ve circled
Best Use Cases for Circle to Search
Visual Shopping
When you spot something you like while scrolling through social media:
- Circle a piece of clothing to find similar items and prices
- Highlight accessories to discover where to buy them
- Select furniture or home décor to find matching products
- Circle food dishes to find recipes or nearby restaurants serving similar items
Quick Information Lookup
Transform any content into searchable information:
- Circle landmarks in photos to learn their history
- Select plant or animal species for instant identification
- Highlight unknown words for definitions and translations
- Circle math equations for solutions and explanations
Fashion and Style Research
Make the most of your style inspiration:
- Circle entire outfits to find similar fashion combinations
- Select specific fabric patterns or designs
- Highlight color combinations for style recommendations
- Search for seasonal fashion trends by circling magazine photos
Advanced Circle to Search Techniques
Multi-Select Searching
Your Pixel 9 allows you to:
- Circle multiple items simultaneously
- Compare different products in one search
- Create complex searches combining text and images
- Search for relationships between circled items
Gesture Refinements
Perfect your circle-drawing technique:
- Use precise circles for specific items
- Draw larger circles to include more context
- Create multiple circles for batch searching
- Combine with tapping for enhanced results
Search Result Filtering
Optimize your search results:
- Add text annotations to circled selections
- Filter results by category (Shopping, Images, Web)
- Save frequent searches for quick access
- Share search results directly from the interface
Tips for Better Circle to Search Results
Lighting and Clarity
Ensure optimal recognition:
- Search in well-lit conditions
- Avoid glare on your screen
- Keep your screen clean for better touch response
- Wait for images to load completely before searching
Context Awareness
Improve search accuracy:
- Include relevant background elements
- Circle complete objects rather than portions
- Consider the scale of what you’re circling
- Use additional keywords when necessary
Troubleshooting Common Issues
Solve frequent challenges:
- Recalibrate touch sensitivity if circles aren’t registering
- Clear search history for fresh results
- Update your Google app regularly
- Check internet connectivity for instant results
Integration with Other Pixel Features
Camera Integration
Enhance your search capabilities:
- Circle items directly in your camera viewfinder
- Search through your photo gallery
- Combine with Google Lens for enhanced recognition
- Use with macro shots for detailed product searches
Voice Commands
Complement circle searches:
- Use voice commands to refine searches
- Combine circles with voice queries
- Save voice notes with circled items
- Share results through voice commands
Screenshot Integration
Maximize search efficiency:
- Circle items in screenshots
- Save circular selections as cropped images
- Share circled content directly
- Annotate circled selections
Privacy and Data Management
Search History
Manage your circular searches:
- View your circle search history
- Delete specific circle searches
- Export search data
- Control search suggestions
Privacy Controls
Protect your search activity:
- Enable incognito mode for circle searches
- Control what’s shared with Google
- Manage app permissions
- Set up search filters
Data Usage
Optimize your experience:
- Monitor circle search data consumption
- Cache frequent searches
- Control offline search capabilities
- Manage search result quality
Customization Options
Gesture Settings
Personalize your experience:
- Adjust circle sensitivity
- Customize gesture activation
- Set preferred search categories
- Configure result display options
Visual Preferences
Tailor the interface:
- Choose circle color and thickness
- Set result display layout
- Customize animation effects
- Configure result preview size
Search Preferences
Fine-tune your results:
- Set default search engines
- Configure result categories
- Customize language preferences
- Set location-based preferences
Now that you’ve mastered the Circle to Search feature, let’s explore another powerful capability of your Pixel 9: looking up unknown callers. This feature will help you identify and manage incoming calls with unprecedented ease.

Look Up an Unknown Caller
Ever received a mysterious call from an unfamiliar number? Your Pixel 9 comes equipped with powerful caller identification features that go beyond basic caller ID. Here’s how you can make the most of this essential security feature.
Using Call Screen to Identify Unknown Numbers
Your Pixel 9’s Call Screen feature works as your personal call secretary. When an unknown number calls:
- Wait for the incoming call screen to appear
- Tap “Screen call” instead of answering directly
- Google Assistant will answer on your behalf and ask who’s calling
- You’ll see a real-time transcript of the conversation on your screen
- Based on the response, you can decide whether to:
- Answer the call
- Hang up
- Mark as spam
- Ask for more information
Automatic Caller Information Display
When an unknown number calls, your Pixel 9 automatically attempts to identify business calls by:
- Displaying the business name, even if it’s not in your contacts
- Showing the business category (e.g., “Restaurant,” “Healthcare,” “Retail”)
- Providing the location of the caller when available
- Indicating if the number has been reported as spam
Spam Protection Features
Your Pixel 9 offers robust spam protection capabilities:
- Automatic spam warning displays for suspected spam calls
- Option to automatically screen all calls from unknown numbers
- Ability to block specific numbers with one tap
- Spam report submission to help improve Google’s spam detection
Using Google Search Integration
For deeper investigation of unknown numbers:
- Long-press the number in your call log
- Select “Search for this number”
- View search results showing:
- Business listings associated with the number
- Online directories mentioning the number
- User reports and reviews
- Social media profiles linked to the number
Setting Up Enhanced Caller ID
To maximize your caller identification capabilities:
- Go to Phone app settings
- Select “Caller ID & spam”
- Enable these options:
- “See caller and spam ID”
- “Filter spam calls”
- “Verified calls”
- “Businesses and other organizations”
Personalized Call Filtering
Create custom rules for handling unknown calls:
- Set up priority contacts for immediate ring-through
- Configure quiet hours for unknown numbers
- Establish automatic responses for specific number patterns
- Create custom screening messages for different caller types
Call History Analysis
Your Pixel 9 maintains detailed call records that help identify patterns:
- View call frequency from specific numbers
- Check time patterns of unknown calls
- Access transcripts from previous screened calls
- Review blocked number history
Privacy and Security Considerations
While using caller identification features:
- Your call screening data is processed locally on device
- Transcripts are stored securely and can be deleted anytime
- You control what information is shared with Google
- Option to opt out of call identification features while maintaining basic functionality
Integration with Digital Wellbeing
The caller identification system works alongside Digital Wellbeing features:
- Set focus modes that automatically screen calls during specific times
- Create exceptions for emergency contacts
- Monitor your call patterns and screening statistics
- Receive suggestions for optimizing your call handling
Advanced Call Management Tools
Additional features for managing unknown calls:
- Voice recording capabilities (where legally permitted)
- Call categorization for better organization
- Custom voicemail greetings for unknown numbers
- Integration with Google Messages for cross-platform blocking
Business Call Enhancement
For business-related unknown calls:
- Automatic detection of appointment reminders
- Calendar integration for scheduling during calls
- Business hours display for verified business numbers
- Quick action buttons for common business interactions
Emergency Call Handling
Special considerations for potential emergency situations:
- Override options for repeated calls from the same number
- Emergency contact verification
- Location-based emergency service identification
- Priority routing for healthcare providers
Now that you understand how to manage unknown calls effectively on your Pixel 9, let’s explore how to take your temperature using the built-in thermometer feature on the Pixel 8 or 9 Pro.

Take Your Temperature with the Pixel 8 or 9 Pro
One of the most innovative features introduced with the Pixel 8 Pro and continued in the Pixel 9 Pro is the built-in temperature sensor. This unique capability allows you to measure the temperature of objects, liquids, and even your own body temperature, making it a practical tool for various everyday situations.
How to Use the Temperature Sensor
To measure temperature with your Pixel device:
- Open the Thermometer app on your Pixel 8 or 9 Pro
- Choose between “Body” or “Object” temperature measurement
- Follow the on-screen guidance for proper sensor positioning
- Hold your phone approximately 5cm away from the measurement target
- Wait for the reading to complete (typically 2-3 seconds)
- View your temperature measurement in both Fahrenheit and Celsius
Taking Body Temperature Measurements
When measuring body temperature:
- Aim the sensor at the center of your forehead
- Keep hair away from the measurement area
- Ensure the forehead is clean and dry
- Avoid taking measurements immediately after exercise
- Take multiple readings for accuracy
- Wait at least 2 minutes between measurements
Best Practices for Accuracy
For the most reliable body temperature readings:
- Take measurements in a room between 68-77°F (20-25°C)
- Avoid direct sunlight or strong air conditioning
- Remove glasses or other accessories from the forehead
- Hold the phone steady during measurement
- Consider taking readings at the same time each day
- Compare readings with a traditional thermometer initially
Measuring Object Temperatures
The temperature sensor isn’t limited to body readings. You can measure:
- Cooking surfaces
- Beverage temperatures
- Bath water
- Food temperature
- Surface temperatures
- Ambient room temperature
Kitchen Applications
In the kitchen, use your Pixel to:
- Check if your pan is properly preheated
- Ensure baby bottles are at safe temperatures
- Monitor food cooling processes
- Verify refrigerated items’ temperatures
- Test cooking oil temperature
Understanding Temperature Readings
Your Pixel provides temperature readings with:
- Clear numerical display
- Color-coded indicators for body temperature ranges
- Historical tracking capabilities
- Temperature trend analysis
- Export options for health records
Temperature Range Guidelines
Normal temperature ranges:
- Body temperature: 97.8°F to 99°F (36.5°C to 37.2°C)
- Fever threshold: Above 100.4°F (38°C)
- Object temperature: -4°F to 392°F (-20°C to 200°C)
Saving and Tracking Measurements
Your Pixel allows you to:
- Save individual readings
- Create temperature logs
- Export data to health apps
- Share readings with healthcare providers
- Set up measurement reminders
Integration with Health Apps
The temperature data can be:
- Synced with Google Fit
- Exported to third-party health apps
- Included in health reports
- Used for trend analysis
- Shared via secure messaging
Safety Considerations
Important safety notes:
- The sensor is not a medical device
- Use as a screening tool, not diagnosis
- Consult healthcare professionals for medical concerns
- Keep the sensor clean and uncovered
- Avoid use on damaged skin
Maintenance Tips
To maintain sensor accuracy:
- Clean the sensor area regularly
- Protect from scratches
- Update the Thermometer app
- Calibrate periodically
- Store phone at room temperature
Professional Applications
Beyond personal use, the temperature sensor can benefit:
- Food service workers
- Parents monitoring children
- Caregivers
- Sports trainers
- Home maintenance
- Pet care
Workplace Uses
Professional applications include:
- Food safety monitoring
- Equipment temperature checks
- HVAC system verification
- Material temperature testing
- Environmental monitoring
Troubleshooting Common Issues
If you encounter problems:
- Check for app updates
- Clean the sensor area
- Ensure proper distance
- Verify environmental conditions
- Restart the app if necessary
- Factory reset the sensor calibration
Error Messages and Solutions
Common error messages and fixes:
- “Too far/close”: Adjust distance to 5cm
- “Movement detected”: Hold phone steadier
- “Sensor blocked”: Clean sensor area
- “Temperature out of range”: Verify measurement conditions
- “Calibration needed”: Follow recalibration steps
Advanced Features
The Pixel’s temperature sensor includes:
- Continuous monitoring mode
- Custom temperature alerts
- Multi-point measurement averaging
- Temperature mapping capabilities
- Data visualization tools
Customization Options
Personalize your experience with:
- Custom temperature units
- Alert thresholds
- Measurement intervals
- Data logging preferences
- Report formatting
Now that you understand how to utilize your Pixel’s temperature sensor effectively, let’s explore another powerful feature: changing someone’s expression in a photo using the device’s advanced AI capabilities.

Change Someone’s Expression in a Photo
The Google Pixel 9’s Magic Editor feature brings an incredible advancement in photo editing technology, allowing you to modify facial expressions in your photos with remarkable precision. This powerful tool helps you salvage group photos where someone blinked, wasn’t smiling, or simply wasn’t showing their best expression.
How to Access the Expression Changer
- Open the Google Photos app on your Pixel 9
- Select the photo containing the face you want to modify
- Tap the “Edit” button at the bottom of the screen
- Choose “Magic Editor” from the editing options
- Select the face you want to modify by tapping on it
Using Best Take Feature
The Best Take feature works by analyzing multiple similar photos taken in succession and allowing you to choose the best expression for each person:
- When taking group photos, enable Top Shot or take multiple photos in burst mode
- Open your chosen photo in Google Photos
- Look for the “Best Take” suggestion at the top of the screen
- If available, tap on any face to see alternative expressions captured
- Swipe through the available options for each person
- Select the preferred expression for each individual
- Tap “Save copy” to preserve your edited version
Tips for Better Results
To achieve the most natural-looking results when changing expressions:
Lighting Consistency
- Use photos taken under similar lighting conditions
- Avoid mixing indoor and outdoor lighting scenarios
- Ensure the face is well-lit in the original photo
Head Position
- Choose expressions where the head position closely matches the original
- Avoid dramatic angle changes between expressions
- Ensure the person’s face is clearly visible
Expression Selection
- Pick expressions that look natural and fit the photo’s context
- Avoid combining drastically different emotional expressions
- Consider the overall mood of the photo when selecting expressions
Advanced Expression Editing Techniques
Fine-Tuning Adjustments
- Use the adjustment sliders to modify the blend between original and new expressions
- Pay attention to shadow details around the eyes and mouth
- Check for any artifacts or unnatural transitions
Managing Multiple Subjects
- Edit one person’s expression at a time
- Preview the overall result before saving
- Ensure expressions match between subjects for group cohesion
Handling Complex Scenarios
- Be cautious with photos involving accessories like glasses or hats
- Pay extra attention to facial hair and makeup details
- Consider lighting reflections in eyes when changing expressions
Troubleshooting Common Issues
When Expressions Don’t Blend Well
- Try selecting a different source expression
- Adjust the blending intensity
- Consider retaking the photo if results aren’t satisfactory
Dealing with Technical Limitations
- Ensure you have adequate storage space
- Keep your Google Photos app updated
- Check that your Pixel 9 has sufficient processing power available
Best Practices for Future Photos
To make the most of this feature in future photo sessions:
Planning Ahead
- Take multiple photos of important group shots
- Encourage natural expressions from subjects
- Use burst mode for more expression options
Camera Settings
- Enable Top Shot feature
- Use Portrait mode when appropriate
- Maintain stable lighting conditions
Group Photo Management
- Communicate clearly with your subjects
- Take several versions of important photos
- Review photos immediately to ensure quality
Creative Applications
Event Photography
- Wedding photo touch-ups
- Family reunion portraits
- Corporate group photos
Personal Projects
- Social media profile pictures
- Dating app photos
- Professional headshots
Special Occasions
- Holiday card photos
- Graduation pictures
- Birthday celebrations
Privacy and Ethical Considerations
Consent and Communication
- Inform subjects about planned edits
- Respect privacy preferences
- Share both original and edited versions when appropriate
Professional Use
- Follow industry guidelines
- Maintain transparency about edits
- Document changes when necessary
Preserving Original Photos
Backup Strategies
- Enable automatic backup to Google Photos
- Keep original versions accessible
- Create separate albums for edited photos
Organization Tips
- Label edited photos clearly
- Use descriptive file names
- Maintain a consistent filing system
Now that you’ve mastered changing expressions in photos, you’ll want to explore how to take even better close-up shots using your Pixel 9’s macro focus feature, which we’ll cover in the next section.
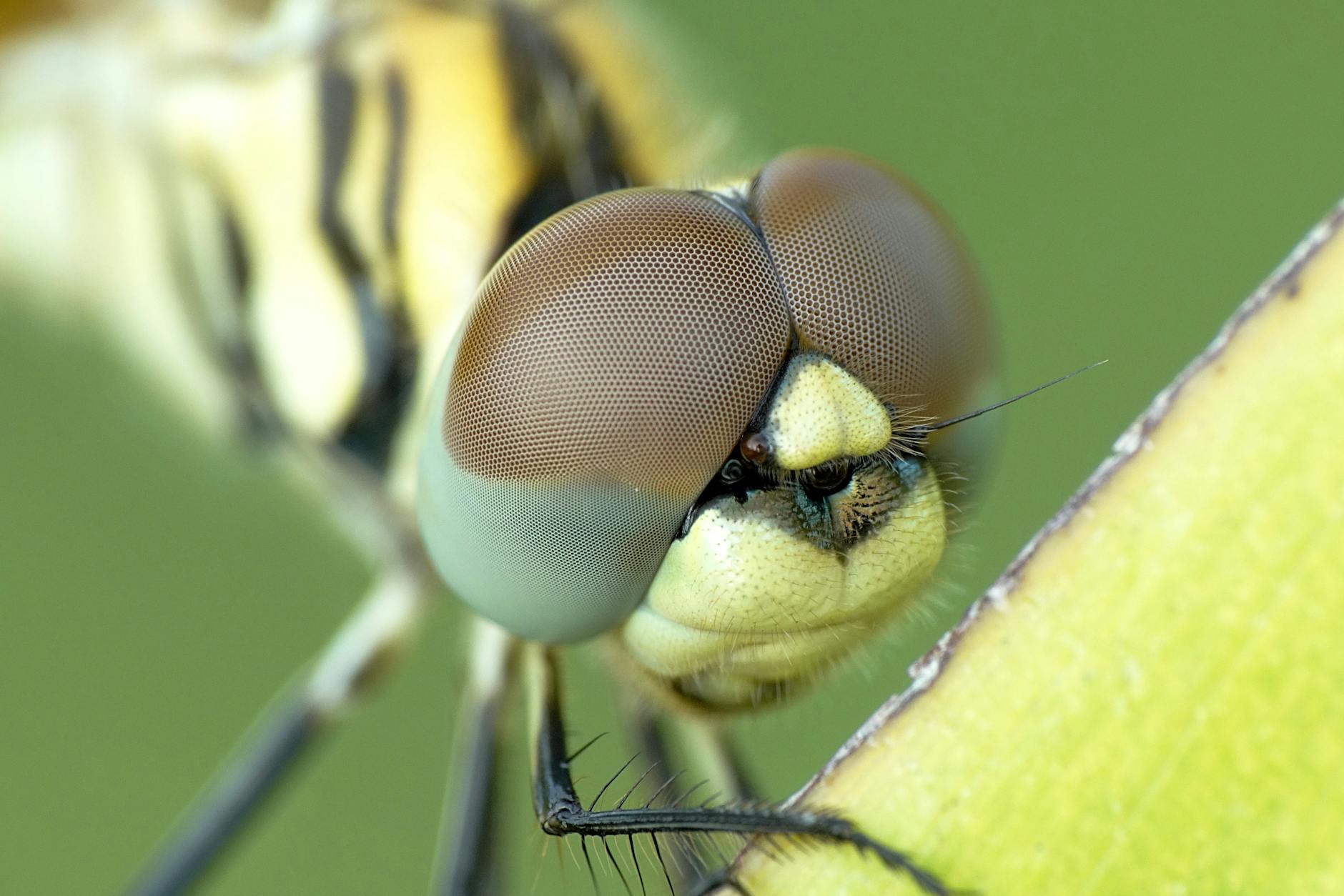
Take Better Close-up Photos with the Macro Focus
Understanding Macro Photography on Your Pixel 9
Your Pixel 9 comes equipped with an impressive macro photography capability that lets you capture stunning close-up shots with incredible detail. The macro focus feature automatically activates when you move your phone close to a subject, typically within a few centimeters. This seamless transition to macro mode sets your Pixel 9 apart from other smartphones, making it easier than ever to capture the tiniest details in your world.
Setting Up for Macro Photography
To get the most out of your Pixel 9’s macro capabilities, you’ll want to:
- Keep your camera lens clean for optimal clarity
- Enable HDR+ mode for better dynamic range
- Ensure adequate lighting for your subject
- Hold your phone steady (within 3-10 centimeters of your subject)
When you bring your phone close to a subject, you’ll notice the camera automatically switches to the ultra-wide lens with macro focus. Look for the flower icon in your viewfinder – this indicates you’re in macro mode.
Advanced Macro Photography Techniques
Finding the Sweet Spot
Your Pixel 9’s macro mode works best when you position your phone at the optimal distance from your subject. You’ll know you’ve found this sweet spot when your subject appears sharp and clear in the viewfinder. If you’re too close, the image will appear blurry; too far, and you’ll lose the macro effect.
Controlling Focus
While the auto-focus system is excellent, you can also:
- Tap on your subject to set focus manually
- Use the exposure slider that appears after tapping to adjust brightness
- Hold your tap to lock both focus and exposure
Managing Lighting
Proper lighting is crucial for macro photography. Your Pixel 9 performs best when:
- Using natural daylight whenever possible
- Avoiding your own shadow falling on the subject
- Using indirect light to prevent harsh reflections
- Considering the built-in flash for extreme close-ups in low light
Best Subjects for Macro Photography
Your Pixel 9’s macro capabilities excel with:
- Flora
- Flower petals
- Leaf textures
- Plant structures
- Garden details
- Small Objects
- Jewelry
- Watch mechanisms
- Fabric textures
- Currency details
- Natural Elements
- Water droplets
- Insects
- Rock formations
- Snow crystals
Professional Tips for Macro Success
Composition Techniques
- Follow the rule of thirds for balanced images
- Create symmetry when possible
- Use leading lines to draw attention
- Fill the frame with your subject
- Look for patterns and repetition
Stability Solutions
To combat camera shake at such close distances:
- Use both hands to hold your phone
- Brace your elbows against your body
- Consider using a small tripod
- Use the timer feature for hands-free shots
- Enable optical image stabilization
Advanced Camera Settings
Your Pixel 9 offers several settings to enhance macro photos:
- Manual Controls
- Adjust ISO for different lighting conditions
- Fine-tune white balance for accurate colors
- Use exposure compensation when needed
- Special Modes
- Night Sight for low-light macro
- Portrait mode for artistic background blur
- RAW capture for post-processing flexibility
Troubleshooting Common Macro Issues
Focusing Problems
If you’re having trouble getting sharp focus:
- Clean your lens thoroughly
- Maintain a steady hand
- Ensure adequate lighting
- Try slightly adjusting your distance from the subject
- Use tap-to-focus if auto-focus struggles
Lighting Challenges
To overcome lighting difficulties:
- Avoid shooting in direct sunlight
- Use a white card to reflect light
- Consider LED lighting accessories
- Move around to find better angles
- Use HDR+ mode for high-contrast scenes
Post-Processing Your Macro Photos
Your Pixel 9 offers built-in editing tools perfect for macro shots:
- Basic Adjustments
- Brightness and contrast
- Color temperature
- Sharpness
- Shadows and highlights
- Advanced Edits
- Selective adjustments
- Portrait light effects
- Color pop
- HDR enhancement
Creative Applications
Make the most of your macro photography skills by:
- Documenting Nature
- Capture seasonal changes
- Record plant growth
- Document insect behavior
- Create nature journals
- Product Photography
- Showcase intricate details
- Highlight craftsmanship
- Display textures
- Demonstrate quality
- Abstract Art
- Create unique perspectives
- Focus on patterns
- Explore color relationships
- Develop artistic series
Sharing Your Macro Photography
Your Pixel 9 makes it easy to share your macro masterpieces:
- Direct social media integration
- Google Photos backup
- Quick share options
- Cloud storage sync
Now that you’ve mastered macro photography on your Pixel 9, you might want to explore how to move or resize objects in your photos for even more creative control over your images.

Move or Resize Objects in a Photo
The Google Pixel 9’s Magic Editor feature represents a significant leap forward in mobile photo editing, giving you unprecedented control over the elements within your images. This powerful AI-driven tool allows you to manipulate objects in your photos with remarkable precision and ease.
Understanding Magic Editor Controls
Before you start moving or resizing objects in your photos, you’ll need to familiarize yourself with the Magic Editor interface:
- Open the Google Photos app on your Pixel 9
- Select the photo you want to edit
- Tap ‘Edit’
- Choose ‘Magic Editor’ from the tools menu
- Wait for the AI to analyze your image (usually takes 2-3 seconds)
Moving Objects in Your Photos
The ability to move objects within your photos opens up endless creative possibilities. Here’s how you can master this feature:
Basic Object Movement
- Long press on the object you want to move
- The AI will automatically detect and highlight the object’s boundaries
- Without lifting your finger, drag the object to its new position
- Release when satisfied with the placement
Advanced Movement Techniques
- Use two fingers to rotate the selected object
- Pinch to adjust the object’s size while moving
- Tap the undo arrow if you’re not happy with the placement
Resizing Objects with Precision
The resizing feature helps you adjust the proportions of objects while maintaining image quality:
Simple Resizing Steps
- Select the object you want to resize
- Use the corner handles to adjust size
- Maintain aspect ratio by holding one finger while dragging
- Double-tap to reset to original size
Professional Resizing Tips
- Work with the image at full screen for better precision
- Use the grid overlay for alignment (enable in settings)
- Consider the composition rules when resizing
Best Practices for Natural Results
To achieve the most realistic outcomes when moving or resizing objects:
Lighting Considerations
- Pay attention to shadows and highlights
- Ensure the moved object’s lighting matches its new position
- Use the auto-lighting adjustment feature when necessary
Background Integration
- Check for proper blending at the edges
- Look for any artifacts or inconsistencies
- Use the healing tool to clean up any imperfections
Common Applications
Here are some practical ways to use this feature:
Portrait Enhancement
- Adjust subject positioning for better composition
- Resize distracting background elements
- Move unwanted objects out of the frame
Group Photo Optimization
- Adjust spacing between people
- Resize subjects for better balance
- Move objects that break up the group
Landscape Photography
- Resize foreground elements for better depth
- Move clouds for dramatic effect
- Adjust the size of horizon elements
Advanced Techniques
For those looking to push the boundaries of what’s possible:
Multiple Object Manipulation
- Select and move multiple objects simultaneously
- Create composite images by combining elements
- Build layered effects with careful positioning
Creative Transformations
- Use size adjustments for forced perspective
- Create surreal scenes with dramatic scaling
- Experiment with object placement for artistic effect
Troubleshooting Common Issues
When working with the Magic Editor, you might encounter these situations:
Edge Detection Problems
- Ensure good lighting in the original photo
- Try selecting from different angles
- Use the manual selection tool if needed
Quality Maintenance
- Avoid excessive resizing that might cause pixelation
- Keep original proportions when possible
- Save copies before making major changes
Tips for Optimal Results
To get the most out of this feature:
Before Editing
- Start with high-quality images
- Ensure good lighting and contrast
- Clean your lens for sharp photos
During Editing
- Work in a well-lit environment
- Take your time with precise movements
- Save versions as you go
After Editing
- Review at different zoom levels
- Check edges carefully
- Compare with the original
Preserving Image Quality
To maintain the highest possible quality in your edited photos:
Export Settings
- Use maximum quality when saving
- Consider the final use case
- Choose appropriate file formats
Backup Considerations
- Keep original versions
- Save edited files separately
- Use cloud backup for safety
Now that you’ve mastered moving and resizing objects in your photos, you might want to explore how to transform these enhanced images into stunning cinematic wallpapers, which we’ll cover in the next section.

Turn a Photo into a Cinematic Wallpaper
The Pixel 9’s ability to transform your regular photos into stunning cinematic wallpapers is one of its most captivating features. Here’s your comprehensive guide to creating these eye-catching dynamic backgrounds that bring your phone’s display to life.
Understanding Cinematic Wallpapers
Cinematic wallpapers on your Pixel 9 use advanced AI and depth-sensing technology to create a subtle 3D effect from your 2D photos. When you move your phone or switch between screens, the wallpaper responds with a gentle parallax effect, creating an immersive visual experience that makes your device feel more dynamic and engaging.
How to Create Your Cinematic Wallpaper
Follow these steps to transform your favorite photos:
- Long-press any empty space on your home screen
- Select “Wallpaper & style”
- Choose “Change wallpaper”
- Select “Photos”
- Pick any photo from your gallery
- Tap the “Cinematic” option at the bottom
- Adjust the motion intensity using the slider
- Preview the effect by tilting your phone
- Select whether you want to apply it to your home screen, lock screen, or both
Best Practices for Cinematic Wallpapers
Choose the Right Photo
Not all photos will create equally impressive cinematic effects. Here are characteristics of photos that work best:
- Clear subject-background separation
- Well-lit scenes
- Minimal motion blur
- Strong depth elements
- Distinct foreground and background layers
Optimal Photo Compositions
To maximize the cinematic effect, consider these composition tips:
- Portrait shots with blurred backgrounds
- Landscape photos with clear foreground elements
- Architectural photos with strong geometric lines
- Nature scenes with distinct depth layers
- Photos with prominent subjects positioned off-center
Advanced Customization Options
Your Pixel 9 offers several ways to fine-tune your cinematic wallpaper:
Motion Settings
- Subtle: Perfect for minimalist setups
- Medium: Balanced movement that’s noticeable but not distracting
- Dynamic: Maximum parallax effect for dramatic impact
Depth Adjustment
- Use the depth slider to control how pronounced the 3D effect appears
- Fine-tune the separation between foreground and background elements
- Adjust the intensity of motion response to phone movement
Troubleshooting Common Issues
If you’re experiencing problems with your cinematic wallpaper, try these solutions:
Image Processing Issues
- Ensure your photo has sufficient resolution
- Check that the image has clear depth information
- Avoid heavily edited or artificial images
Performance Considerations
- Close background apps to improve smoothness
- Check your phone’s temperature isn’t affecting performance
- Ensure you have adequate storage space
Creative Applications
Make the most of cinematic wallpapers with these creative ideas:
Seasonal Transitions
- Create a collection of seasonal photos
- Switch between them to match the time of year
- Use holiday-themed images for special occasions
Personal Moments
- Transform family portraits into living memories
- Convert travel photos into dynamic scenes
- Turn pet photos into animated companions
Tips for Professional-Looking Results
Enhance your cinematic wallpapers with these professional techniques:
Photography Guidelines
- Shoot in natural light when possible
- Maintain sharp focus on your main subject
- Use portrait mode for better depth information
- Consider the rule of thirds in composition
- Keep backgrounds interesting but not overwhelming
Post-Processing Recommendations
- Adjust contrast to enhance depth perception
- Fine-tune brightness for better visual separation
- Use subtle color grading to create mood
- Avoid over-processing that might affect depth mapping
Battery Optimization
While cinematic wallpapers are designed to be battery-efficient, here’s how to optimize their impact:
Power Management
- Adjust motion sensitivity to balance effect and battery life
- Use static wallpapers when battery preservation is critical
- Monitor battery usage in system settings
Performance Settings
- Choose appropriate refresh rates
- Balance motion intensity with battery consumption
- Consider using different settings for home and lock screens
Integration with Other Pixel Features
Your cinematic wallpapers can work seamlessly with other Pixel features:
Material You Integration
- Wallpapers automatically integrate with system theme colors
- Dynamic color extraction enhances visual coherence
- Custom palette options for perfect matching
Always-on Display Compatibility
- Optimize wallpapers for always-on display viewing
- Create subtle animations that work with screen-off visualizations
- Maintain visibility of important information
Now that you’ve mastered creating cinematic wallpapers, let’s explore how to add captions to your videos using Live Caption, another powerful feature of your Pixel 9.

Add captions to videos with Live Caption
Live Caption is one of the most powerful accessibility features on your Pixel 9, transforming your video-watching experience by providing real-time captions for any media playing on your device. Whether you’re in a noisy environment, hard of hearing, or simply prefer reading along, here’s how you can make the most of this innovative feature.
Enabling Live Caption
To start using Live Caption on your Pixel 9:
- Pull down your quick settings panel by swiping down twice from the top of your screen
- Look for the “Live Caption” tile and tap it to enable
- If you don’t see the tile, tap the pencil icon to edit and drag the Live Caption tile to your quick settings
You can also enable Live Caption through your phone’s settings:
- Go to Settings > Accessibility > Live Caption
- Toggle the switch to turn on Live Caption
- Select your preferred caption language and display options
Customizing Your Caption Experience
Your Pixel 9 lets you personalize Live Caption to match your preferences:
Caption Style
- Adjust text size for better readability
- Choose from multiple caption positions on screen
- Select different text colors for better contrast
- Modify caption opacity for optimal viewing
Language Settings
- Select your preferred caption language
- Download additional language packs when available
- Switch between languages easily for multilingual content
Using Live Caption Across Apps
Live Caption works seamlessly across various applications:
Streaming Services
- Netflix
- YouTube
- Prime Video
- Disney+
- Local video players
Social Media
- Instagram Reels
- TikTok videos
- Facebook videos
- Twitter video content
Communication Apps
- Video calls
- Voice messages
- Audio messages in messaging apps
Advanced Features and Tips
Make the most of Live Caption with these advanced features:
Hide Profanity
- Enable profanity masking in caption settings
- Maintain family-friendly viewing experience
- Perfect for educational environments
Caption History
- View recently generated captions
- Copy caption text for reference
- Clear caption history for privacy
Battery Optimization
- Enable battery saver mode while using Live Caption
- Manage caption processing to conserve power
- Schedule automatic caption disable during low battery
Troubleshooting Common Issues
If you encounter problems with Live Caption:
Caption Delays
- Ensure your phone isn’t in battery saver mode
- Close background apps for better performance
- Check for system updates
Missing Captions
- Verify audio output is working correctly
- Confirm language settings match content
- Restart the app or device if needed
Privacy and Data Usage
Understanding Live Caption’s privacy features:
Data Processing
- All caption processing happens on-device
- No internet connection required
- Your audio content stays private
Storage Management
- Temporary caption data automatically cleared
- Minimal storage impact
- Option to manually clear caption data
Professional Uses
Leverage Live Caption for professional scenarios:
Business Meetings
- Caption video conferences
- Document important discussions
- Improve meeting accessibility
Educational Content
- Caption educational videos
- Create accessible learning materials
- Support diverse learning needs
Entertainment Enhancement
Maximize your entertainment experience:
Movie Watching
- Never miss dialogue in quiet environments
- Perfect for foreign language films
- Enhanced understanding of complex scenes
Gaming
- Caption in-game dialogue
- Improve gaming accessibility
- Better story comprehension
Accessibility Benefits
Live Caption offers significant accessibility advantages:
Hearing Assistance
- Support for hard of hearing users
- Alternative to external hearing devices
- Improved content comprehension
Language Learning
- Read along while listening
- Improve pronunciation
- Better understand native speakers
Integration with Other Features
Combine Live Caption with other Pixel 9 features:
Sound Amplifier
- Enhanced audio experience
- Customized sound settings
- Better caption synchronization
Voice Access
- Complete hands-free control
- Voice commands for caption settings
- Improved accessibility options
Now that you’ve mastered Live Caption on your Pixel 9, let’s explore how you can take photos simply by raising your hand…

Snap a Photo Just by Raising Your Hand
The Pixel 9’s camera system introduces an innovative way to capture photos without touching your phone – the palm detection feature. This hands-free photography capability transforms how you take selfies and group photos, making it easier than ever to capture the perfect moment.
Setting Up Palm Detection
To enable this feature on your Pixel 9:
- Open your Camera app
- Tap the Settings gear icon in the top-left corner
- Scroll to “Gestures”
- Toggle on “Palm timer for selfies”
How to Use Palm Detection
Once enabled, using this feature is remarkably straightforward:
- Position your Pixel 9 for the shot you want to take
- Step back into frame
- Raise your palm toward the camera
- Hold your position for about 2-3 seconds
- The camera will automatically begin a countdown
- Lower your hand and strike your pose
The countdown timer gives you enough time to adjust your position and expression before the photo is taken. This eliminates the awkward arm positioning often associated with selfies and ensures everyone in group photos looks natural.
Advanced Palm Detection Tips
To make the most of this feature:
- Ensure your palm is clearly visible to the camera
- Keep your hand steady during detection
- Position yourself within 3-10 feet of the camera
- Make sure there’s adequate lighting for the camera to detect your palm
- Avoid rapid movements that might confuse the sensor
Using Palm Detection with Different Camera Modes
This feature works seamlessly across various camera modes:
Portrait Mode
- Perfect for professional-looking self-portraits
- Creates beautiful background blur
- Works best when you’re 2-8 feet from the camera
Night Sight
- Ideal for low-light situations
- Keep extra steady during the longer exposure
- Works best with the phone stabilized
Group Selfies
- Use the wide-angle lens for larger groups
- Position your palm near the center of the frame
- Ensure everyone can see the countdown timer
Troubleshooting Palm Detection
If you’re experiencing issues:
- Check for adequate lighting
- Ensure your palm is facing directly at the camera
- Try adjusting your distance from the phone
- Make sure no objects are blocking the camera’s view
- Verify the feature is enabled in settings
Combining Palm Detection with Other Features
Maximize your photography experience by combining palm detection with:
Timer Options
- Customize the countdown duration
- Choose between 3, 5, or 10-second delays
- Set multiple shots in succession
Top Shot
- Captures multiple frames
- Automatically selects the best photo
- Perfect for group photos where someone might blink
Audio Cues
- Enable camera sounds
- Listen for the countdown beep
- Helps time your poses perfectly
Professional Photography Applications
The palm detection feature isn’t just for casual photos:
Real Estate Photography
- Take steady interior shots
- Capture exterior views without camera shake
- Perfect for virtual tours
Event Photography
- Set up group shots easily
- Take multiple angles efficiently
- Maintain professional composition
Content Creation
- Film tutorials hands-free
- Create consistent social media content
- Capture behind-the-scenes footage
Best Practices for Palm Detection Photography
To capture the best possible photos:
- Lighting Considerations
- Position yourself facing natural light
- Avoid harsh backlighting
- Use Night Sight in low-light conditions
- Composition Guidelines
- Follow the rule of thirds
- Keep the horizon level
- Leave adequate headroom
- Stability Solutions
- Use a phone stand or tripod
- Find stable surfaces
- Consider wind conditions outdoors
Creative Uses for Palm Detection
Think beyond basic selfies:
- Action Shots
- Capture mid-air jumps
- Record sports moments
- Document dance moves
- Nature Photography
- Photograph wildlife without disturbing them
- Capture flowing water
- Take steady macro shots
- Time-Lapse Setup
- Start sequences hands-free
- Maintain consistent framing
- Create professional-looking content
Environmental Considerations
For optimal performance, consider:
- Outdoor Settings
- Account for bright sunlight
- Watch for wind interference
- Consider weather conditions
- Indoor Environments
- Check for adequate lighting
- Account for reflective surfaces
- Be aware of background elements
Privacy and Security
When using palm detection:
- Be aware of surroundings
- Respect privacy laws
- Consider location sharing settings
- Review background elements
Performance Optimization
To ensure the best results:
- Keep your camera lens clean
- Update your camera app regularly
- Close background apps
- Monitor battery levels
- Maintain adequate storage space
Now that you understand how to capture photos using palm detection, let’s explore how to take your Pixel photography to the next level with an up-close look at the device’s advanced camera capabilities.
See the Pixel 8 and Pixel 8 Pro Up Close and Personal
The Pixel 8 and 8 Pro’s camera systems represent significant advancements in mobile photography. These devices feature:
Camera Hardware
- 50MP main sensor
- 12MP ultrawide lens
- 48MP telephoto (Pro model)
- Advanced laser autofocus
Sensor Capabilities
- Larger pixel size for better light capture
- Improved dynamic range
- Enhanced low-light performance
- Superior detail retention
Processing Features
- Next-generation HDR
- Advanced AI image processing
- Real-time optimization
- Intelligent exposure control
The combination of palm detection with these advanced camera features creates a powerful photography tool that’s both sophisticated and user-friendly.

Sharpen Old Pictures in Your Photo Library
The Pixel 9’s Photo Unblur feature is a game-changing tool that can breathe new life into your cherished memories. Here’s how you can transform those old, blurry photos into crisp, clear images using your Pixel device.
Understanding Photo Unblur Technology
Your Pixel 9 uses advanced machine learning algorithms to analyze and enhance photos that might be slightly out of focus or affected by motion blur. This feature works on:
- Old photos taken with previous devices
- Scanned photographs
- Images shared with you through messaging apps
- Pictures downloaded from social media
How to Access Photo Unblur
To sharpen your old pictures:
- Open Google Photos on your Pixel 9
- Select any photo you want to enhance
- Tap the ‘Edit’ button at the bottom of the screen
- Look for the ‘Tools’ section
- Select ‘Photo Unblur’
The feature will automatically analyze your image and apply appropriate improvements. You can fine-tune the enhancement by:
- Using the adjustment slider to control the intensity
- Comparing before and after results with a simple tap
- Applying selective unblurring to specific areas
Best Practices for Photo Unblur
To get the most out of this feature:
Optimal Photo Types
- Family portraits with slight motion blur
- Historical photos that have lost their sharpness
- Group photos where some faces appear unclear
- Landscape shots with minor focus issues
Tips for Better Results
- Ensure your photo has adequate lighting
- Work with the highest resolution version available
- Start with subtle improvements and gradually increase intensity
- Save both original and enhanced versions
Advanced Photo Unblur Techniques
Take your photo restoration skills further with these advanced approaches:
Combining with Other Tools
You can enhance your results by using Photo Unblur in conjunction with:
- Magic Eraser for removing unwanted elements
- Portrait Light for improving facial details
- Color correction tools for overall image balance
- Face Unblur for specific facial enhancement
Batch Processing
While Photo Unblur works on individual images, you can efficiently enhance multiple photos by:
- Creating an album of photos needing enhancement
- Processing them one by one during downtime
- Using consistent settings for similar photo types
- Organizing enhanced photos in a separate album
Troubleshooting Common Issues
Sometimes you might encounter challenges when using Photo Unblur:
When Photos Don’t Improve
If you’re not seeing desired results:
- Check if the original photo has sufficient detail
- Ensure the image file isn’t too compressed
- Try different intensity levels
- Consider using alternative enhancement tools
Performance Optimization
To maintain optimal performance:
- Keep your Pixel 9 updated with the latest software
- Clear cache regularly in Google Photos
- Ensure adequate storage space
- Close background apps while processing multiple photos
Professional Tips for Photo Enhancement
To achieve professional-quality results:
Pre-Enhancement Preparation
- Back up your original photos
- Clean any dust or scratches from scanned photos
- Crop images to remove unnecessary elements
- Adjust basic exposure and contrast before unblurring
Post-Enhancement Refinements
After applying Photo Unblur:
- Fine-tune color balance
- Adjust highlights and shadows
- Apply subtle vignetting if needed
- Export in high resolution
Understanding Limitations
While Photo Unblur is powerful, it’s important to know its limitations:
- Severely blurred images may not improve significantly
- Very low-resolution photos might show artificial details
- Some texture details might appear slightly artificial
- Extreme motion blur may not be fully correctable
Real-World Applications
Your enhanced photos can be used for:
- Creating photo books
- Sharing on social media
- Printing and framing
- Digital archiving of family history
Now that you’ve mastered Photo Unblur, let’s explore how you can capture stunning photos of the night sky with your Pixel 9’s advanced astrophotography features.

Take Better Photos of the Stars
The Google Pixel 9’s advanced astrophotography capabilities let you capture stunning images of the night sky with professional-level quality. Here’s your comprehensive guide to mastering stellar photography with your Pixel device.
Understanding Astrophotography Mode
Your Pixel 9 automatically activates astrophotography mode when the conditions are right. To access this feature:
- Open your camera app
- Switch to Night Sight mode
- Keep your phone completely still (preferably mounted)
- Wait for the “Astrophotography on” message to appear
The key difference between regular Night Sight and astrophotography mode is the exposure time. While Night Sight typically takes a few seconds, astrophotography can expose for up to 4 minutes, capturing significantly more light and detail from the night sky.
Essential Setup Requirements
To capture the best possible star photos with your Pixel 9:
Location Selection
- Find a spot away from city lights (light pollution severely impacts star visibility)
- Choose a clear night with minimal cloud cover
- Check the moon phase (a new moon or minimal moonlight is ideal)
- Use apps like Dark Sky Finder to locate optimal shooting locations
Equipment Preparation
- Use a sturdy tripod (essential for the long exposure times)
- Consider a phone mount or adapter for your tripod
- Bring extra battery power (astrophotography uses significant battery)
- Pack a lens cleaning cloth (dew can form during long sessions)
Camera Settings Optimization
Your Pixel 9 handles most settings automatically, but you can maximize results by:
Focus Settings
- Disable autofocus
- Use manual focus set to infinity
- Verify focus on bright stars or distant lights
Additional Settings
- Turn off HDR+ processing
- Disable flash
- Set ISO to Auto
- Enable grid lines for composition
Composition Techniques
Creating compelling star photos requires thoughtful composition:
Foreground Elements
- Include interesting silhouettes (trees, buildings, mountains)
- Position landscape elements in the lower third
- Use leading lines to draw attention upward
Sky Positioning
- Locate the North Star for star trails
- Frame the Milky Way (visible during summer months)
- Consider the rule of thirds for balanced compositions
Advanced Techniques
Take your astrophotography to the next level with these advanced methods:
Star Trails
- Use your Pixel 9’s long exposure capabilities
- Point toward Polaris (North Star)
- Capture multiple exposures
- Stack images using third-party apps
Milky Way Photography
- Plan shoots during peak Milky Way visibility
- Position the galactic core in your frame
- Use darker locations for better detail
- Consider seasonal timing (best viewed in summer)
Post-Processing Tips
Your Pixel 9 processes astrophotography shots automatically, but you can enhance them further:
Built-in Editing
- Adjust brightness selectively
- Fine-tune contrast
- Enhance details in shadows
- Reduce noise while maintaining clarity
Third-Party Apps
- Use Snapseed for detailed adjustments
- Consider Lightroom Mobile for advanced editing
- Try dedicated astrophotography processing apps
Common Challenges and Solutions
Address these typical issues for better results:
Light Pollution
- Use the built-in light pollution filter
- Position yourself away from cities
- Shoot on clearer nights
- Consider using gradients in post-processing
Camera Shake
- Enable timer delay
- Use voice commands
- Ensure tripod stability
- Avoid touching the phone during exposure
Focus Issues
- Use bright stars for focus points
- Double-check focus before long exposures
- Lock focus once achieved
- Verify results with test shots
Weather Considerations
Maximize your success rate by understanding weather impacts:
Ideal Conditions
- Clear skies with no clouds
- Low humidity
- Minimal wind
- New moon periods
- Cold, crisp nights
Challenging Conditions
- High humidity (lens fog)
- Wind (camera movement)
- Cloud cover
- Full moon periods
- Heat waves (atmospheric distortion)
Planning Your Shoot
Proper planning significantly improves your chances of success:
Timing
- Check astronomical calendars
- Monitor weather forecasts
- Plan around moon phases
- Consider seasonal star positions
Location Scouting
- Pre-visit during daylight
- Mark GPS coordinates
- Note potential hazards
- Identify composition elements
Safety Considerations
Stay safe while shooting at night:
Essential Safety Tips
- Inform others of your location
- Bring appropriate clothing
- Pack emergency supplies
- Keep spare batteries
- Carry a flashlight
- Stay aware of surroundings
Now that you’ve mastered capturing the stars with your Pixel 9, you might want to explore how to transform these stunning night sky photos into dynamic wallpapers for your device.

Translate a Screenshot in a Different Language
The Google Pixel 9’s powerful translation capabilities extend beyond just verbal communication. With its built-in screenshot translation feature, you can easily understand content in foreign languages without leaving your device or using third-party apps.
How to Access Screenshot Translation
To translate text from a screenshot on your Pixel 9:
- Take a screenshot by pressing the power button and volume down button simultaneously
- Tap the “Select” button that appears in the screenshot preview
- Use your finger to highlight the foreign text you want to translate
- Tap “Translate” from the popup menu that appears
Advanced Translation Settings
Your Pixel 9 offers several customization options for screenshot translation:
Language Selection
- Choose your preferred target language from over 100 supported languages
- Set default languages for quick translations
- Enable auto-language detection for unknown source languages
Text Formatting
- Maintain original text formatting when possible
- Adjust text size of translated content
- Copy translated text to clipboard with a single tap
- Share translations directly to other apps
Offline Translation Capabilities
One of the most valuable features of the Pixel 9’s translation system is its offline functionality:
- Download language packs for offline use
- Access translations without an internet connection
- Save mobile data by using offline translations
- Get near-instant translations without server latency
Real-World Applications
The screenshot translation feature proves invaluable in numerous scenarios:
Travel
- Translate foreign menu items instantly
- Understand street signs and directions
- Read local news and announcements
- Decipher public transportation schedules
Business
- Comprehend international documents
- Read foreign correspondence
- Understand global market research
- Review international contracts
Education
- Study foreign language materials
- Access international research papers
- Understand academic content in other languages
- Learn new vocabulary in context
Translation Accuracy and Improvements
The Pixel 9’s translation engine leverages advanced machine learning for superior accuracy:
Neural Machine Translation
- Context-aware translations
- Natural language processing
- Idiom recognition
- Cultural nuance consideration
Continuous Learning
- Regular updates to translation models
- Improved accuracy over time
- User feedback integration
- Regional dialect support
Tips for Better Translation Results
To get the most accurate translations:
- Ensure clear, well-lit screenshots
- Capture text at a straight angle
- Avoid overlapping text or complex backgrounds
- Use the crop tool to isolate specific text
Managing Translation History
Your Pixel 9 maintains a translation history for convenience:
- Access recent translations quickly
- Save important translations for future reference
- Delete translation history for privacy
- Export translations to other applications
Integration with Other Pixel Features
The translation capability works seamlessly with other Pixel 9 features:
Camera Integration
- Translate text directly through the camera view
- Save translated images automatically
- Share translations through Google Photos
- Create translation collections
Assistant Integration
- Voice commands for translation
- Multi-modal translation support
- Contextual suggestions
- Cross-device sync
Privacy and Security
Your translation data remains protected:
- Local processing when possible
- Encrypted data transmission
- Optional anonymous usage statistics
- Customizable privacy settings
Professional and Academic Use
The Pixel 9’s translation capabilities extend to professional contexts:
Document Translation
- Support for multiple file formats
- Batch translation capabilities
- Format preservation
- Professional terminology recognition
Academic Features
- Citation preservation
- Technical vocabulary support
- Academic formatting maintenance
- Research paper optimization
Troubleshooting Common Issues
If you encounter translation problems:
- Check internet connectivity for online translations
- Verify language pack downloads for offline use
- Ensure adequate storage space
- Update your system software regularly
Language Support and Updates
Stay current with translation capabilities:
- Regular language pack updates
- New language additions
- Dialect expansion
- Regional variation support
Best Practices for Screenshot Translation
To optimize your translation experience:
- Use appropriate lighting
- Maintain stable hand position
- Capture complete context
- Verify translation accuracy
Advanced Features for Power Users
Maximize translation efficiency with:
Shortcuts and Gestures
- Custom gesture assignments
- Quick access shortcuts
- Macro commands
- Automation options
Batch Processing
- Multiple screenshot translation
- Bulk language processing
- Queue management
- Export options
Now that you’ve mastered screenshot translation, let’s explore how to switch to the selfie camera without pressing any buttons, another convenient feature of your Pixel 9.

Switch to the selfie camera without pressing any buttons
The Pixel 9’s Quick Tap to Flip Camera feature revolutionizes how you take selfies, making the process more intuitive and seamless than ever before. With this smart gesture control, you can switch between your phone’s front and rear cameras without touching any on-screen buttons.
How to Enable Quick Tap to Flip Camera
- Open your Pixel 9’s Settings app
- Scroll down and tap on “System”
- Select “Gestures”
- Look for “Quick Tap to Flip Camera”
- Toggle the switch to enable this feature
Using the Feature
Once enabled, you can switch cameras by simply:
- Making a quick twisting motion with your wrist while holding your phone
- The motion should be similar to turning a doorknob
- Your phone will automatically switch between front and rear cameras
Tips for Perfect Execution
To ensure the gesture works consistently:
- Hold your phone naturally in portrait orientation
- Make sure your wrist movement is deliberate but not too forceful
- Practice the motion a few times to get the right feel
- Keep your phone steady after the twist motion
Customization Options
You can fine-tune the gesture sensitivity:
- Return to the Quick Tap to Flip Camera settings
- Adjust the sensitivity slider
- Choose between:
- Low (requires more pronounced movement)
- Medium (default setting)
- High (responds to subtle movements)
When to Use This Feature
This hands-free camera switching is particularly useful when:
- Taking photos in challenging weather conditions
- Your hands are wet or dirty
- You’re wearing gloves
- You need to quickly capture both selfies and regular photos
- You’re vlogging or creating social media content
Troubleshooting Common Issues
If the feature isn’t working as expected:
- Check if the feature is properly enabled
- Ensure your phone’s software is up to date
- Verify that you’re using the stock camera app
- Try adjusting the sensitivity settings
- Make sure you’re not using any case that might interfere with the sensors
Pro Tips for Better Results
To make the most of this feature:
- Combine it with other gesture controls for seamless photography
- Use it alongside voice commands for a truly hands-free experience
- Practice the motion while looking at your subject to maintain composition
- Keep your arm steady while performing the gesture
Best Practices for Different Scenarios
For Social Media Content Creation
- Use quick switches between cameras to create dynamic content
- Combine with other Pixel camera features for professional-looking results
- Maintain steady framing while switching cameras
For Video Recording
- Practice smooth transitions between cameras
- Use the feature to create interesting perspective changes
- Incorporate it into your storytelling technique
For Group Photos
- Switch quickly between front and rear cameras to check group positioning
- Use it to ensure everyone is properly framed
- Combine with the timer feature for perfect group shots
Integration with Other Pixel Features
This camera-switching gesture works seamlessly with:
- Night Sight mode
- Portrait mode
- Video recording
- Time-lapse photography
- Slow-motion capture
Power User Tips
To become a master of this feature:
- Create custom shooting routines incorporating the gesture
- Practice switching cameras while walking or moving
- Learn to time the gesture with your subject’s movements
- Use it in combination with voice commands for complex shots
Battery and Performance Considerations
To optimize battery life while using this feature:
- Adjust sensitivity settings based on usage patterns
- Close background apps that might interfere
- Monitor battery consumption in settings
- Consider disabling when not actively needed
Safety and Practical Considerations
Keep in mind:
- Maintain a firm grip on your phone while performing the gesture
- Be aware of your surroundings when using the feature
- Avoid using it near water or in precarious situations
- Consider phone protection options that don’t interfere with the gesture
Compatibility with Third-Party Apps
Understanding how the feature works with:
- Social media apps
- Video conferencing tools
- Third-party camera apps
- Photo editing applications
Feature Limitations
Be aware of these constraints:
- May not work with certain protective cases
- Requires specific Android version or higher
- Performance might vary in extreme weather conditions
- Some third-party apps may not support the feature
Future Updates and Improvements
Stay informed about:
- Regular software updates
- New gesture combinations
- Feature enhancements
- Compatibility improvements
Now that you’ve mastered the art of switching cameras without touching buttons, let’s explore how to have Google wait on hold for you during phone calls, making your Pixel 9 experience even more convenient and hands-free.

Have Google Wait on Hold for You
One of the most frustrating experiences in modern life is being stuck on hold during a phone call. The Pixel 9’s “Hold for Me” feature transforms this tedious experience into a hassle-free task. This innovative feature lets Google Assistant monitor the call while you’re on hold, freeing you to focus on other activities.
How to Enable Hold for Me
Before you can use this time-saving feature, you’ll need to activate it:
- Open your Phone app
- Tap the three dots in the top-right corner
- Select Settings
- Scroll to “Hold for Me”
- Toggle the feature on
- Review and accept the terms and conditions
Using Hold for Me During Calls
When you’re on a call and placed on hold:
- You’ll see a “Hold for Me” button appear on your screen
- Tap it to activate Google Assistant
- The assistant will monitor the call and notify you when someone returns
- You’ll receive both audio and visual alerts when a representative comes back on the line
Understanding How It Works
The Hold for Me feature utilizes Google’s advanced AI to:
- Distinguish between hold music and actual human speech
- Recognize when a representative returns to the call
- Monitor automated messages about queue position or estimated wait times
- Provide real-time transcriptions of what’s being said
Customizing Hold for Me Settings
You can personalize your Hold for Me experience:
- Adjust notification sounds
- Choose between vibration and sound alerts
- Set up visual notifications
- Configure Do Not Disturb exceptions for Hold for Me alerts
Key Benefits of Using Hold for Me
This feature offers several advantages:
- Time Management
- Multi-task effectively while on hold
- Avoid wasting time listening to hold music
- Return to the call only when necessary
- Reduced Stress
- Eliminate the anxiety of missing a representative
- No need to keep your phone glued to your ear
- Focus on other tasks without worry
- Professional Efficiency
- Handle multiple calls more effectively
- Maintain productivity during hold times
- Document call details more accurately
Best Practices for Hold for Me
To get the most out of this feature:
- Optimal Environment
- Use in a quiet area for better recognition
- Ensure stable network connection
- Keep your phone’s volume at an audible level
- Call Management
- Don’t end the call while Hold for Me is active
- Keep your screen unlocked for better monitoring
- Stay within hearing distance of your phone
Limitations and Considerations
Be aware of these important factors:
- Not available in all regions or languages
- May not work with all business phone systems
- Requires stable internet connection
- Battery usage may increase during extended holds
Troubleshooting Common Issues
If you encounter problems:
- Feature Not Working
- Check your internet connection
- Verify the feature is enabled
- Ensure your Pixel 9 software is up to date
- Missing Notifications
- Check notification settings
- Verify app permissions
- Ensure battery optimization isn’t restricting the feature
- Audio Quality Issues
- Clean your microphone
- Check call volume settings
- Verify speaker functionality
Privacy and Security
Google has implemented several measures to protect your privacy:
- Call audio is processed locally on your device
- Recordings are not saved or stored
- Transcriptions are temporary and automatically deleted
- You maintain full control over the feature’s activation
Hold for Me vs. Traditional Hold Methods
Comparing this feature to conventional approaches:
Traditional Hold Methods:
- Requires constant attention
- Ties up your phone
- Wastes valuable time
- Creates stress and frustration
Hold for Me:
- Automated monitoring
- Frees up your time
- Reduces stress
- Increases productivity
Integration with Other Pixel Features
Hold for Me works seamlessly with other Pixel 9 features:
- Call Screen
- Direct My Call
- Live Caption
- Google Assistant
Pro Tips for Power Users
Maximize the effectiveness of Hold for Me:
- Timing Optimization
- Use during peak call times
- Schedule calls during less busy periods
- Track typical hold durations
- Productivity Enhancement
- Set up quick tasks to complete during holds
- Use hold time for email management
- Plan your conversation points while waiting
- Battery Management
- Keep your phone charged during long calls
- Use power-saving mode strategically
- Have a charging solution nearby
Now that you’ve mastered the Hold for Me feature, let’s explore how Google can display automated phone menus right on your screen, making navigation through complex phone systems even easier.

Have Google Show Automated Phone Menus on Screen
One of the most impressive yet underutilized features of your Pixel 9 is its ability to visually display automated phone menus right on your screen. This feature, known as “Direct My Call,” transforms those frustrating audio menus into an easy-to-navigate visual interface, making it significantly easier to get through automated phone systems.
How Direct My Call Works
When you call a business that uses an automated phone system, your Pixel 9 automatically detects the menu options being read aloud and converts them into clickable buttons on your screen. Instead of having to remember “press 1 for sales, press 2 for support,” you’ll see all options clearly displayed, allowing you to tap the one you want directly.
Setting Up Direct My Call
To enable this feature on your Pixel 9:
- Open your Phone app
- Tap the three dots in the top-right corner
- Select “Settings”
- Tap “Direct My Call”
- Toggle the switch to turn it on
When to Use Direct My Call
This feature is particularly useful when:
- Calling customer service centers
- Contacting government offices
- Reaching out to healthcare providers
- Dealing with financial institutions
- Navigating complex corporate phone systems
Advanced Features and Capabilities
Your Pixel 9’s Direct My Call functionality goes beyond simple menu visualization:
Real-Time Translation
The system can detect and display menu options even when they’re being read in different languages, making it invaluable for international calls.
Menu History
Your phone remembers frequently called numbers and their menu structures, making subsequent calls even smoother.
Smart Predictions
The feature uses AI to predict common next steps in menu hierarchies, potentially saving you time by suggesting the most likely options.
Best Practices for Using Direct My Call
To get the most out of this feature:
- Ensure Good Reception
- Maintain a strong cellular or Wi-Fi connection
- Stay in a quiet environment for better audio recognition
- Wait for Processing
- Give the system a moment to process the menu options
- Don’t interrupt the automated voice until options appear on screen
- Use Speaker Mode
- Enable speaker mode for better audio capture
- Keep the phone away from your face to see the screen clearly
Troubleshooting Common Issues
If you’re experiencing problems with Direct My Call:
Connection Issues
- Check your internet connection
- Ensure cellular data is enabled for the Phone app
Recognition Problems
- Verify the feature is enabled
- Try restarting your phone
- Update your Phone app if necessary
Display Issues
- Clear the Phone app cache
- Check for system updates
- Ensure battery optimization isn’t restricting the feature
Compatible Services
While Direct My Call works with most automated phone systems, it’s particularly optimized for:
- Major retailers
- Airlines
- Banks
- Insurance companies
- Utility providers
Privacy and Data Usage
Understanding how your data is handled:
- Menu recordings are processed locally on your device
- No personal information is stored or shared
- Option selections are encrypted
- You can clear stored menu data anytime
Customization Options
Personalize your Direct My Call experience:
Visual Preferences
- Adjust text size
- Change button colors
- Modify layout spacing
Audio Settings
- Control voice recognition sensitivity
- Adjust processing speed
- Set language preferences
Integration with Other Pixel Features
Direct My Call works seamlessly with other Pixel phone features:
Call Screen
Combine with Call Screen to handle both incoming and outgoing calls more efficiently
Voice Match
Use voice commands to navigate menus when visual interaction isn’t possible
Google Assistant
Integrate with Assistant for even more automated call handling
Enterprise and Business Use
For business users, Direct My Call offers additional benefits:
- Faster customer service navigation
- More efficient client communications
- Reduced time spent on hold
- Better accessibility for international calls
Accessibility Features
Direct My Call enhances accessibility through:
- Screen reader compatibility
- High contrast options
- Voice feedback
- Gesture controls
Time-Saving Benefits
Using Direct My Call can significantly reduce time spent on calls:
- 50% faster menu navigation
- Reduced error rates
- Quicker access to human representatives
- More efficient problem resolution
Now that you’ve mastered using Direct My Call, let’s explore how you can customize your Pixel 9 even further by enabling quick actions through back taps, making your phone even more intuitive and efficient to use.

Open an App or Take a Screenshot by Tapping the Back of Your Phone
One of the most innovative yet underutilized features of your Pixel 9 is the Quick Tap functionality, which lets you perform various actions simply by tapping the back of your phone. This gesture-based feature adds a new dimension to how you interact with your device, making everyday tasks more efficient and intuitive.
Setting Up Quick Tap
To enable and customize Quick Tap on your Pixel 9:
- Open your phone’s Settings app
- Scroll down and tap “System”
- Select “Gestures”
- Look for “Quick Tap” and tap to open
- Toggle the switch to turn on “Use Quick Tap”
- Choose your desired action from the available options
Available Quick Tap Actions
Your Pixel 9 offers several useful actions you can trigger with Quick Tap:
Take Screenshot
Configure Quick Tap to capture screenshots instantly without awkward button combinations. This is particularly useful when:
- You need to quickly capture time-sensitive information
- You’re holding something in one hand
- Your phone is in a position where reaching the traditional button combination is difficult
Launch Apps
Assign Quick Tap to open your most-used apps:
- Camera for quick photo opportunities
- Notes for rapid idea capture
- Payment apps for contactless transactions
- Any installed app on your device
Play or Pause Media
Control your music or videos with a simple tap:
- Perfect for when your hands are wet or dirty
- Useful while exercising or cooking
- Convenient when your phone is in a pocket
Show Notifications
Access your notification shade without reaching around your device:
- Check incoming messages quickly
- Preview notifications discreetly
- Manage alerts one-handed
Optimizing Quick Tap Sensitivity
To ensure Quick Tap works reliably:
- Adjust Tap Strength
- Find the sweet spot between too sensitive and too firm
- Test different tap intensities to determine what works best
- Consider your phone case thickness when setting sensitivity
- Tap Location
- Aim for the middle of your phone’s back
- Avoid tapping too close to the edges
- Remember the approximate location of the gesture sensor
- Case Compatibility
- Thinner cases work better with Quick Tap
- Ultra-protective cases might require firmer taps
- Some cases may interfere with the feature’s reliability
Troubleshooting Quick Tap
If you’re experiencing issues with Quick Tap:
- Feature Not Working
- Ensure Quick Tap is enabled in settings
- Check if your case is too thick
- Verify you’re tapping in the correct location
- Restart your phone if necessary
- Accidental Triggers
- Adjust sensitivity settings
- Change tap pattern requirements
- Consider disabling the feature temporarily in situations where accidental triggers are likely
- Inconsistent Response
- Clean your phone’s back surface
- Remove and reapply your case
- Update your system software
- Reset gesture settings to default
Advanced Quick Tap Tips
Maximize your Quick Tap experience with these pro tips:
- Context-Aware Usage
- Set different actions based on your daily routine
- Create shortcuts for specific locations or times
- Integrate with other Pixel features
- Custom Configurations
- Use third-party apps to expand Quick Tap capabilities
- Create custom macros for complex actions
- Combine with other gesture controls
- Productivity Enhancements
- Set Quick Tap to open your most-used work apps
- Configure different actions for different times of day
- Create shortcuts for frequent tasks
Security Considerations
Keep these security aspects in mind when using Quick Tap:
- Privacy Protection
- Consider what actions are accessible when your phone is locked
- Adjust settings to prevent sensitive information access
- Be aware of potential accidental triggers in public
- Safe Usage
- Avoid setting critical actions that could cause issues if triggered accidentally
- Consider disabling Quick Tap when using your phone in certain situations
- Regularly review and update your Quick Tap settings
Battery Impact
Understanding how Quick Tap affects your battery:
- Power Consumption
- Quick Tap uses minimal battery power
- The sensor is always active but efficient
- Impact on battery life is negligible
- Optimization
- Disable when not needed
- Monitor battery usage
- Adjust sensitivity to balance responsiveness and power consumption
Now that you’ve mastered Quick Tap on your Pixel 9, let’s explore another powerful feature that can help you manage your calls more effectively. The next section will show you how Google can screen your calls, providing an additional layer of convenience and security to your daily phone usage.

Have Google Screen Your Calls
One of the most powerful features of your Pixel 9 is Call Screen, a sophisticated tool that acts as your personal call receptionist. This AI-powered feature helps you avoid spam calls and unknown numbers while ensuring you never miss important communications.
Setting Up Call Screen
To get started with Call Screen on your Pixel 9:
- Open your Phone app
- Tap the three dots in the top-right corner
- Select “Settings”
- Tap “Spam and Call Screen”
- Choose “Call Screen”
Here you can customize how Call Screen works for different types of calls:
- Unknown calls
- Private/Hidden numbers
- First-time callers
- Possibly faked numbers
- Spam numbers
How Call Screen Works
When you receive a call from an unknown number, you’ll see a “Screen call” button alongside the usual answer and decline options. When you tap “Screen call,” Google Assistant will answer the call on your behalf and say:
“Hi, the person you’re calling is using a screening service from Google, and will get a copy of this conversation. Go ahead and say your name, and why you’re calling.”
You’ll see a real-time transcript of the conversation on your screen, allowing you to:
- Listen in live
- Ask for more information
- Pick up the call
- Hang up
- Mark as spam
- Respond with quick phrases
Customizing Call Screen Responses
Your Pixel 9 allows you to personalize how Google Assistant handles different types of calls:
For Unknown Callers
- Choose between automatic or manual screening
- Set custom responses for business calls
- Adjust the Assistant’s voice (male or female)
For Spam Calls
- Set automatic rejection
- Send directly to voicemail
- Screen with specific messages
Advanced Call Screen Features
Automatic Call Screen
Enable automatic screening for:
- Suspected spam calls
- First-time callers
- Private numbers
- Call types you specify
Real-time Transcription
- View live transcripts as the conversation happens
- Save transcripts for later review
- Share transcripts with others
Quick Responses
Customize pre-written responses for common situations:
- “I’ll call you back”
- “Tell me more”
- “Is it urgent?”
- “Who is this?”
Managing Screened Calls
After a call has been screened:
- Access call history in the Phone app
- View full transcripts of screened calls
- Mark numbers as spam or safe
- Block unwanted callers
- Save contact information for legitimate callers
Best Practices for Call Screen
To make the most of this feature:
- Prioritize Important Calls
- Add expected callers to your contacts
- Create exceptions for specific numbers
- Set up rules for repeat callers
- Optimize Screening Settings
- Adjust sensitivity for spam detection
- Customize responses for different scenarios
- Set up automatic screening schedules
- Review and Maintain
- Regularly check screened call history
- Update blocked numbers list
- Refine screening rules based on patterns
Troubleshooting Call Screen
Common issues and solutions:
- Feature Not Working
- Check internet connection
- Verify Call Screen is enabled
- Update Google Phone app
- Missing Transcripts
- Clear app cache
- Check storage space
- Ensure transcription is enabled
- Audio Problems
- Check volume settings
- Restart Phone app
- Update system software
Privacy and Security
Call Screen maintains your privacy by:
- Not storing conversations on Google servers
- Keeping transcripts only on your device
- Allowing manual deletion of records
- Providing end-to-end encryption
Battery and Data Usage
Call Screen is designed to be efficient:
- Minimal battery impact
- Low data consumption
- Optional offline mode
- Background processing optimization
Integration with Other Pixel Features
Call Screen works seamlessly with:
- Google Assistant
- Phone app
- Contacts
- Messages
- Digital Wellbeing
Now that you’re familiar with Call Screen’s capabilities, let’s explore how Google can display automated phone menus on your screen, making navigation through complex phone systems much easier.
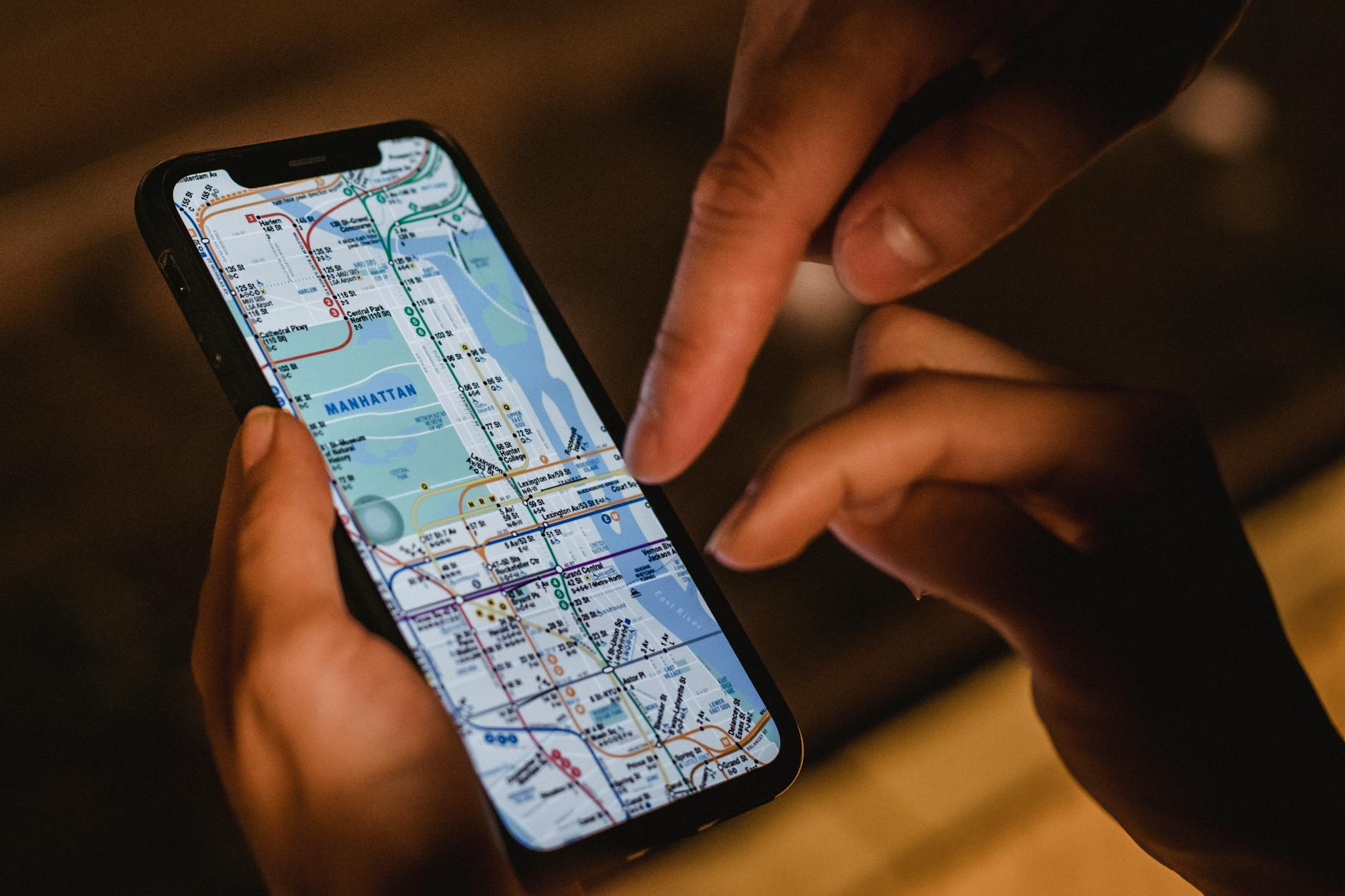
Mobile Guides
Essential Navigation Tips
Your Pixel 9 comes with an intuitive interface, but knowing these navigation shortcuts will significantly enhance your daily usage. Swipe up from the bottom to access your recent apps, or use a quick swipe right on the home bar to instantly switch between your two most recently used applications. For faster access to notifications, you can swipe down anywhere on your home screen instead of reaching for the top of the display.
Customizing Your Experience
Home Screen Organization
Organize your home screen efficiently by creating themed folders. Long press on any app icon and drag it over another to create a folder. You can rename these folders by tapping on the default name. To maximize screen real estate, consider using widgets that combine multiple functions.
Quick Settings Personalization
Your Quick Settings panel is fully customizable. Swipe down twice from the top of your screen, tap the pencil icon, and drag tiles to rearrange them. Prioritize the settings you use most frequently by placing them in the first few positions.
Battery Optimization Techniques
Adaptive Battery Settings
Your Pixel 9’s Adaptive Battery feature learns your usage patterns to optimize power consumption. Navigate to Settings > Battery > Adaptive preferences to fine-tune these settings. Enable Adaptive Battery and Adaptive Charging for optimal battery longevity.
Background App Management
Monitor and control which apps run in the background through Settings > Apps > See all apps. For each app, you can adjust battery usage permissions and restrict background activity for power-hungry applications.
Advanced Security Features
Biometric Authentication
Configure multiple fingerprints for faster unlocking. Go to Settings > Security > Fingerprint Unlock to add up to five fingerprints. Consider registering the same finger multiple times from different angles for improved recognition.
App Security
Utilize the App Locker feature to add an extra layer of security to sensitive applications. You can also enable notification privacy to hide sensitive content on your lock screen through Settings > Privacy > Notifications on lock screen.
Camera Settings Deep Dive
Pro Mode Configuration
Access Pro mode in your camera app to manually adjust ISO, shutter speed, and white balance. Create custom presets for different shooting scenarios to quickly switch between your preferred settings.
Video Recording Options
Explore various video recording options, including 4K at 60fps and slow-motion capabilities. Enable video stabilization for smoother footage, and experiment with different frame rates for creative effects.
Connectivity Management
5G Optimization
Manage your 5G connectivity for optimal performance and battery life. Navigate to Settings > Network & Internet > Mobile network to toggle between 5G, LTE, and other network modes based on your needs.
Wi-Fi Features
Take advantage of advanced Wi-Fi features like Wi-Fi Direct and Nearby Share for seamless file transfers. Enable Wi-Fi scanning to improve location accuracy even when Wi-Fi is turned off.
Storage Management
Smart Storage
Enable Smart Storage through Settings > Storage to automatically remove backed-up photos and videos when storage runs low. Use Files by Google to identify and remove duplicate files and unused apps.
Cloud Integration
Optimize your Google Photos backup settings to maintain free storage space while ensuring your memories are safely stored. Consider using Google One for additional cloud storage if needed.
Accessibility Features
Voice Commands
Customize Voice Access settings for hands-free control of your device. Enable “Hey Google” detection and train the voice model for improved recognition of your commands.
Display Adjustments
Fine-tune display settings like color mode, dark theme scheduling, and font size for optimal visibility. Enable color correction if needed through Settings > Accessibility > Color correction.
System Updates and Maintenance
Software Updates
Keep your Pixel 9 running smoothly by regularly checking for system updates through Settings > System > System update. Enable automatic downloads over Wi-Fi to ensure you’re always up to date.
Device Maintenance
Perform regular maintenance tasks like clearing cache, removing unused apps, and running the built-in device diagnostic tools to maintain optimal performance.
Emergency Features
Emergency SOS
Configure Emergency SOS settings to quickly contact emergency services when needed. Add emergency contacts and medical information that can be accessed even when your phone is locked.
Car Crash Detection
Enable car crash detection through Personal Safety settings for automatic emergency response in case of an accident. Verify your emergency contact information is up to date.
Digital Wellbeing
Screen Time Management
Use Digital Wellbeing tools to monitor and control your device usage. Set app timers and configure Focus Mode to minimize distractions during important tasks.
Bedtime Mode
Configure Bedtime Mode to automatically adjust display settings and minimize disruptions during your sleeping hours. Schedule Do Not Disturb mode to activate automatically during specific times.
Advanced Features
Now Playing
Customize Now Playing to automatically identify music playing around you. Enable history tracking to keep a record of identified songs.
Call Screening
Fine-tune Call Screen settings to handle unknown callers effectively. Create custom responses and configure automatic screening rules for specific number types.

Mastering your Pixel 9’s features can dramatically enhance your smartphone experience, from capturing perfect group photos and editing images with AI-powered tools to simplifying daily tasks like call screening and language translation. These tips unlock the full potential of your device’s innovative technology, making your digital life more efficient and enjoyable.
Remember that your Pixel 9 is more than just a smartphone – it’s a powerful tool designed to adapt to your needs. Whether you’re a photography enthusiast looking to capture stunning night sky shots, or someone who wants to streamline communication with features like call screening and hold assistance, there’s always something new to discover. Take time to experiment with these features and make them part of your daily routine to get the most out of your Pixel 9.
